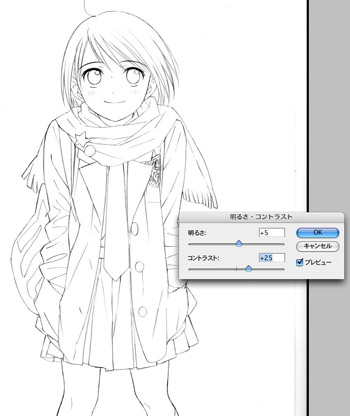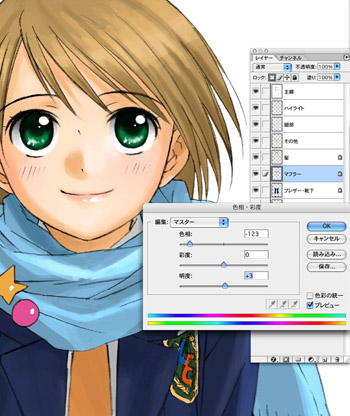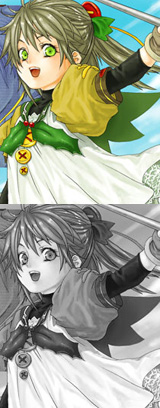イラストテクニック第4回/柏原麻実

第4回は、柏原麻実さんの登場です!
PhotoshopCSを使ったイラスト作成過程を紹介します。
各項目のサムネイルをクリックすると、制作画面のスクリーンショットか、拡大画像を見ることができます。
1:線画の取り込み
2:線画の補正
3:線画のゴミ取り
消しゴムツール、なげなわツール等でスキャナで取り込んだ時のゴミなどを消し、線画の描いてある背景レイヤーを複製し[乗算]に設定します。
これを主線にし、常にレイヤーの一番上になるように配置しながら作業します。
元の背景レイヤーは非表示にします。
これを主線にし、常にレイヤーの一番上になるように配置しながら作業します。
元の背景レイヤーは非表示にします。
4:パーツごとに塗りつぶす
5:パーツごとに塗りつぶす
全体にざっと色を入れたところです。
ブラシツールの透明度は100%でベタっと。セル画を塗っているような感覚です。
このやり方はレイヤー数が多くなるので、レイヤーにきちんと名前を付け、把握する事が大事です。
ブラシツールの透明度は100%でベタっと。セル画を塗っているような感覚です。
このやり方はレイヤー数が多くなるので、レイヤーにきちんと名前を付け、把握する事が大事です。
6:下地の完成
7:陰影を付ける
各レイヤーごとに濃淡、陰影をつけ、立体的に仕上げて行きます。
透明部分にロックがかかっているので、はみ出る事を気にせず自由に塗ることができます。
陰影を付ける段階ではブラシツールの透明度を下げ、ブラシの大きさも大きめにすると、ブラシのタッチを生かせます。
透明部分にロックがかかっているので、はみ出る事を気にせず自由に塗ることができます。
陰影を付ける段階ではブラシツールの透明度を下げ、ブラシの大きさも大きめにすると、ブラシのタッチを生かせます。
8:陰影を付ける
9:細部を仕上げる
ざっと陰影をつけたら細部を仕上げて行きます。
肌色の上に新規レイヤーを追加し頬に赤みをつけたり、唇をつややかに仕上げます。
白目、ブラウスの部分の灰色のレイヤーも追加しました。
全体を見ながら細部を調整する時は
[ウインドウ]→[アレンジ]→[~.psd の新規ウィンドウ]で、同じ画像のウィンドウを追加する事が出来ます。
肌色の上に新規レイヤーを追加し頬に赤みをつけたり、唇をつややかに仕上げます。
白目、ブラウスの部分の灰色のレイヤーも追加しました。
全体を見ながら細部を調整する時は
[ウインドウ]→[アレンジ]→[~.psd の新規ウィンドウ]で、同じ画像のウィンドウを追加する事が出来ます。
10:色の調整
11:完成!
の検索結果 : 0件のページが見つかりました。
もっと見る