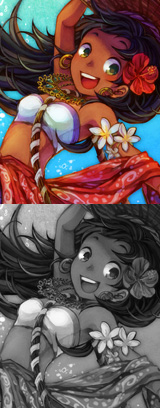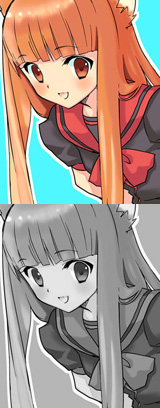イラストテクニック第50回/かん まり

第50回は、かん まりさんの登場です!
Pixiaを使ったイラスト作成過程を紹介します。
各項目のサムネイルをクリックすると、制作画面のスクリーンショットか、拡大画像を見ることができます。
1:線画をpixiaで開く
今回はSAIで描いた線画を、pixiaを使って仕上げていきます。
線画レイヤーの下に新規レイヤーを作り、レイヤーモードを乗算に設定して、色を塗っていきます。
この後も、新規レイヤーを作ったらすべて乗算モードにするようにします。
線画レイヤーの下に新規レイヤーを作り、レイヤーモードを乗算に設定して、色を塗っていきます。
この後も、新規レイヤーを作ったらすべて乗算モードにするようにします。
2:肌の下地を塗る
[領域]のアイコンをクリックして、選択範囲をとります。
[領域]→[領域を太らせる]で1ピクセル範囲を広げ、
色を流し込みます。
範囲を広げることで、線画と塗りの間に隙間ができず、きれいに仕上げることができます。
[領域]→[領域を太らせる]で1ピクセル範囲を広げ、
色を流し込みます。
範囲を広げることで、線画と塗りの間に隙間ができず、きれいに仕上げることができます。
3:肌の彩色
レイヤーの左にある[T]のアイコンをクリックすると、透明部分が保護されます。
これで塗りつぶした個所以外には、はみ出しません。
肌に陰影をつけて塗っていきます。
はみ出しなどがわかりやすいように、まず濃い色で塗りつぶしてから、光が当たる部分に明るい色を入れていきます。
これで塗りつぶした個所以外には、はみ出しません。
肌に陰影をつけて塗っていきます。
はみ出しなどがわかりやすいように、まず濃い色で塗りつぶしてから、光が当たる部分に明るい色を入れていきます。
4:髪の毛の下地を塗る
5:髪の彩色
肌と同じように、陰影を付けながら、塗ってゆきます。
毛先に行くにつれて濃い~薄い色のグラデーションになるように意識しました。
髪の流れに沿って、影を入れます。
最後に前髪にハイライトを入れて、立体感とツヤを出します。
しっぽも髪と同じ色なので同様に、陰影を付けながら、塗っていきます。
毛先に行くにつれて濃い~薄い色のグラデーションになるように意識しました。
髪の流れに沿って、影を入れます。
最後に前髪にハイライトを入れて、立体感とツヤを出します。
しっぽも髪と同じ色なので同様に、陰影を付けながら、塗っていきます。
6:服の彩色
洋服を彩色します。
レイヤーを赤と黒の部分でパーツごとに分けて下地を塗り、陰影を付けていきます。
色を置く時に、光の当たる方向を意識して影を塗っていくと良いと思います。
この絵では、左上から光が当たっている感じで塗りました。
レイヤーを赤と黒の部分でパーツごとに分けて下地を塗り、陰影を付けていきます。
色を置く時に、光の当たる方向を意識して影を塗っていくと良いと思います。
この絵では、左上から光が当たっている感じで塗りました。
7:目の彩色
8:背景
9:完成!
[領域を痩せさせる]をクリックして、18ピクセル範囲を小さくします。
この状態で青系の色を流し込みます。
こうすることでキャラクターの周りが白く縁取りされて、キャラクターが浮き立って見えます。
これで、完成です。
この状態で青系の色を流し込みます。
こうすることでキャラクターの周りが白く縁取りされて、キャラクターが浮き立って見えます。
これで、完成です。
の検索結果 : 0件のページが見つかりました。
もっと見る