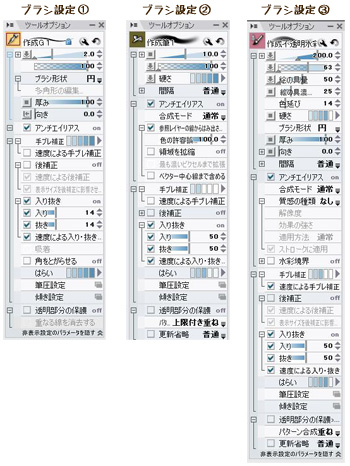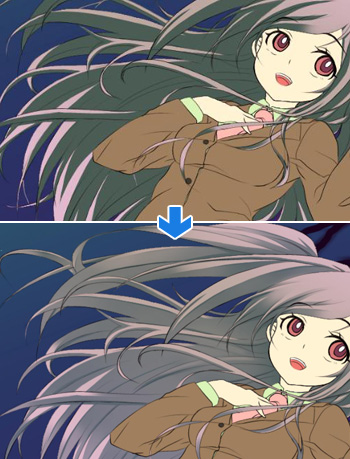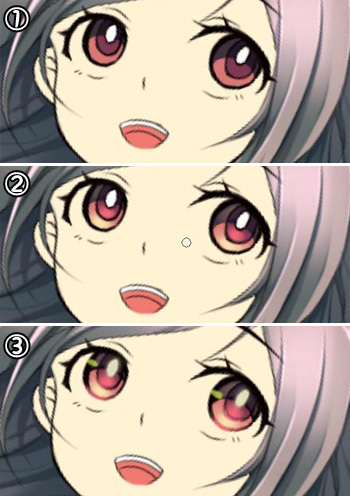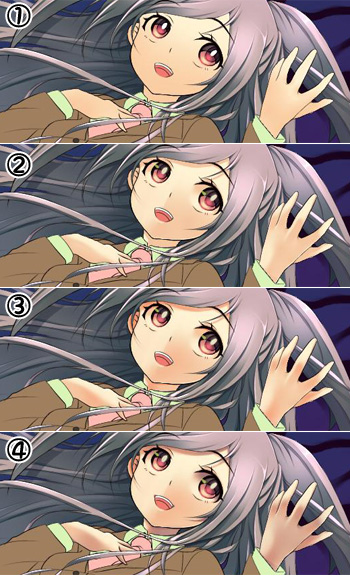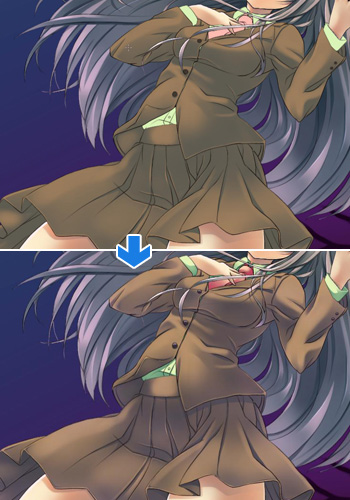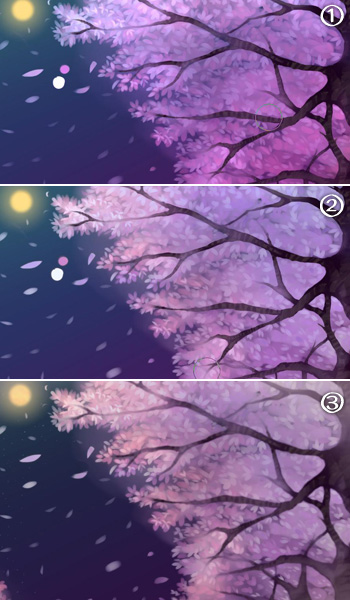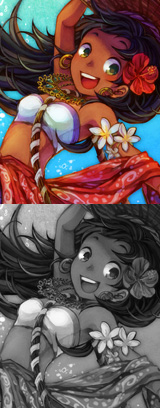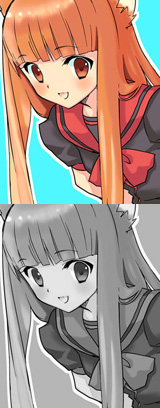イラストテクニック第69回/ちくたく

第69回は、ちくたくさんの登場です!
IllustStudioを使ったイラスト作成過程を紹介します。
各項目のサムネイルをクリックすると、制作画面のスクリーンショットか、拡大画像を見ることができます。
1:ラフを描く
2:ラフを清書する
ラフの透明度を下げ、その上に新しいレイヤーを重ねて、わかりやすいように赤で清書していきます。
背景はあとから塗り潰すので、ざっくりとガイド程度になぞります。
清書が終わったら、PSD形式で保存します。
背景はあとから塗り潰すので、ざっくりとガイド程度になぞります。
清書が終わったら、PSD形式で保存します。
3:全体の色を決める
Photoshopでファイルを開き、
全体の色を決めながら、パーツごとにレイヤーを分けて下塗りをします。
下地ができたら、全体の色のイメージを決めるために、影を大まかに入れます。
ここでPhotoshopを使うのは、グラデーションの使いやすさと、自動選択ツールの感度の面でIllustStudioより使用感が気に入っているためです。
全体の色を決めながら、パーツごとにレイヤーを分けて下塗りをします。
下地ができたら、全体の色のイメージを決めるために、影を大まかに入れます。
ここでPhotoshopを使うのは、グラデーションの使いやすさと、自動選択ツールの感度の面でIllustStudioより使用感が気に入っているためです。
4:ブラシの設定
ここから、illuststudioでの着彩に入っていきます。
下記のように設定したブラシを塗りたい箇所によって使い分けています。
・シャープに塗りたい所 →ブラシ設定1
・ぼかしたい所や広い面 →ブラシ設定2
・背景や洋服の細かいシワなど→ブラシ設定3
となっています。
下記のように設定したブラシを塗りたい箇所によって使い分けています。
・シャープに塗りたい所 →ブラシ設定1
・ぼかしたい所や広い面 →ブラシ設定2
・背景や洋服の細かいシワなど→ブラシ設定3
となっています。
5:髪の彩色
【3】の工程で入れた影の色をもとに、彩色に入っていきます。
illuststudioでは、[スポイトツール]で色を選択することによって、自動で選択した色がヒストリーに登録されていくので、これを使って彩色すると便利です。
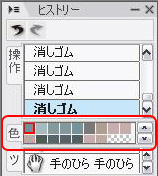
まず髪から陰影を付けていきます。
髪の下地レイヤーの上に乗算モードで新規レイヤーを作成し、レイヤープロパティを[下のレイヤーでクリッピング]にチェックを入れます。
まず【4】の工程で設定したブラシ1ではっきりした影をつけます。
次に毛先をブラシ2でぼかしていきます。
さらに柔らかい消しゴムで影に強弱をつけます。
illuststudioでは、[スポイトツール]で色を選択することによって、自動で選択した色がヒストリーに登録されていくので、これを使って彩色すると便利です。
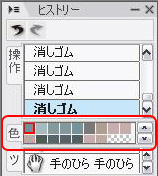
まず髪から陰影を付けていきます。
髪の下地レイヤーの上に乗算モードで新規レイヤーを作成し、レイヤープロパティを[下のレイヤーでクリッピング]にチェックを入れます。
まず【4】の工程で設定したブラシ1ではっきりした影をつけます。
次に毛先をブラシ2でぼかしていきます。
さらに柔らかい消しゴムで影に強弱をつけます。
6:髪の彩色-2
7:瞳の彩色
瞳を塗ります。
- まず乗算レイヤーで瞳に影を付けます。
- その上にオーバーレイレイヤーを作成して、上下から立体感が出るように、ハイライトを入れます。
- 最後に線画レイヤーにの上に、クリッピングしたレイヤーを作成し、瞳の線画に赤系の色をのせます。さらにハイライトを足して瞳の完成です。
8:肌の彩色
肌を塗ります。
- 新規レイヤーにまず大まかな影を意識しながらグラデーションを入れます。
- 【4】で設定した「ブラシ1」と柔らかい消しゴムで影の形を整形していきます。
- 上記で入れた影レイヤーの透明部分をロックして、さらに濃い影を入れます。
- さらに新規レイヤーを作成し、青みがかった色で影を入れて完成です。
9:服の彩色
10:背景-1
11:背景-2
背景の色と効果を調整していきます。
桜のレイヤーを複製して、
一枚目(左図の1)を[加算(発光)]、
二枚目(左図の2)を青みがかった色に調整して上に重ね、左図3の色合いに整えます。
[フィルタ]メニュー→[ぼかし]→[ガウスぼかし]をかけて、ピントがぼけているような効果を出します。
桜のレイヤーを複製して、
一枚目(左図の1)を[加算(発光)]、
二枚目(左図の2)を青みがかった色に調整して上に重ね、左図3の色合いに整えます。
[フィルタ]メニュー→[ぼかし]→[ガウスぼかし]をかけて、ピントがぼけているような効果を出します。
12:仕上げ~完成
人物を表示し、手前に花弁を描き、[ガウスぼかし]でぼかします。
線画レイヤーにクリッピングしたレイヤーを作成し、色味を乗せて、線画の色をイラストになじむ色に変えていきます。
最後に、レイヤーを全て統合したものを複製し、レイヤーモードを[オーバーレイ]、不透明度の値14で重ねて、発光したような効果を出します。
これで、完成です!
線画レイヤーにクリッピングしたレイヤーを作成し、色味を乗せて、線画の色をイラストになじむ色に変えていきます。
最後に、レイヤーを全て統合したものを複製し、レイヤーモードを[オーバーレイ]、不透明度の値14で重ねて、発光したような効果を出します。
これで、完成です!
の検索結果 : 0件のページが見つかりました。
もっと見る