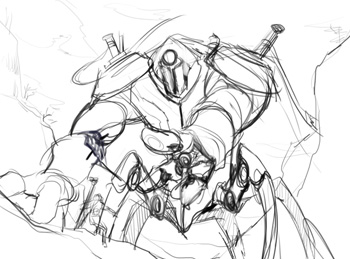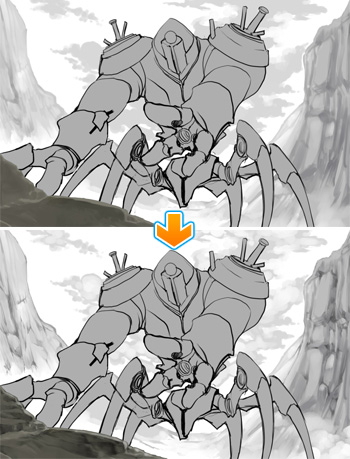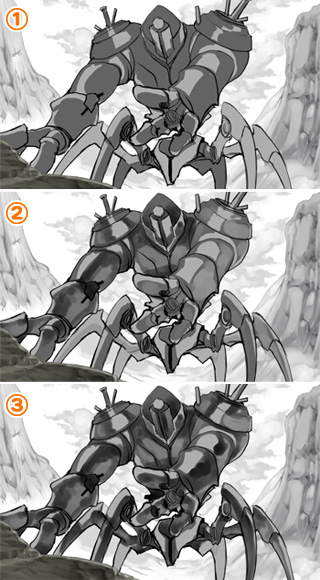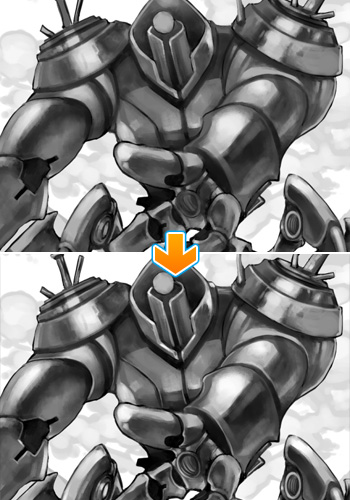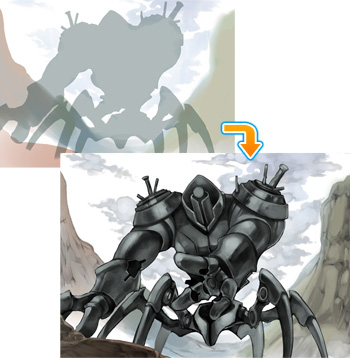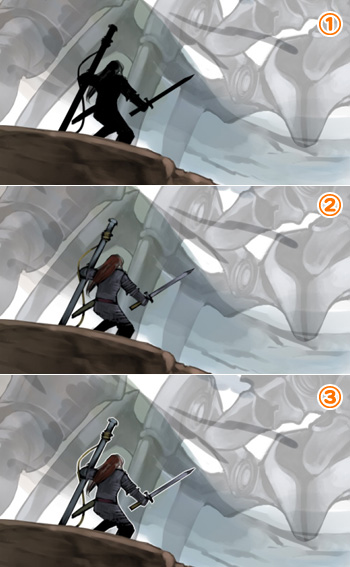イラストテクニック第60回/鷹山弾

第60回は、鷹山弾さんの登場です!
ペイントツールSAIを使ったイラスト作成過程を紹介します。
各項目のサムネイルをクリックすると、制作画面のスクリーンショットか、拡大画像を見ることができます。
1:ラフを描く
2:線画を描く
3:下地と背景ラフを描く
線画の下に土台となる下地レイヤーをつくります。
同時に後ろの背景レイヤーと手前の背景レイヤーを作り、ざっと鉛筆ブラシで形作っていきます。
ほぼ無彩色の色を選択します。
私の場合は大抵先に背景を入れてから、中心となるクリーチャーやキャラクターを描いていきます。
また、線画→色パーツ分け→それぞれを彩色→仕上げという形ではなく、
線画→影レイヤー作成→乗算レイヤーで色乗せ→仕上げという手順で描いていきます。
同時に後ろの背景レイヤーと手前の背景レイヤーを作り、ざっと鉛筆ブラシで形作っていきます。
ほぼ無彩色の色を選択します。
私の場合は大抵先に背景を入れてから、中心となるクリーチャーやキャラクターを描いていきます。
また、線画→色パーツ分け→それぞれを彩色→仕上げという形ではなく、
線画→影レイヤー作成→乗算レイヤーで色乗せ→仕上げという手順で描いていきます。
4:背景塗りこみ
5:陰影の付け方
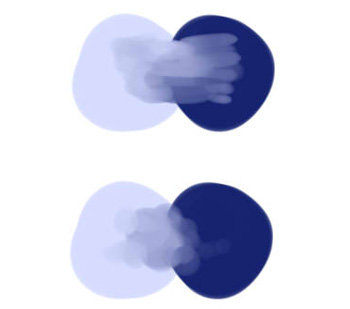
陰影の付け方について少し解説します。
基本的に、濃い色を置いてから、筆ツールでぼかすという作業を繰り返して、陰影を付けています。
質感によって、筆のストロークで色の境界線をぼかしたり、
タブレットペンの先を上から軽くたたくようにしてぼかしたりと、タッチを使い分けています。
基本的に、濃い色を置いてから、筆ツールでぼかすという作業を繰り返して、陰影を付けています。
質感によって、筆のストロークで色の境界線をぼかしたり、
タブレットペンの先を上から軽くたたくようにしてぼかしたりと、タッチを使い分けています。
6:クリーチャーに陰影を付ける
クリーチャーのベースレイヤーの上に、新規レイヤーを乗算モードで作成し、[下のレイヤーでクリッピング]にチェックを入れてクリッピングします。
金属の質感を意識して陰影を置いていきます。ラフな置き方でも大丈夫です。
コントラストが強い方が金属らしく見えるのですが、
もやがかかった渓谷をイメージしているので、あまり強烈にしないようにしています。
金属の質感を意識して陰影を置いていきます。ラフな置き方でも大丈夫です。
コントラストが強い方が金属らしく見えるのですが、
もやがかかった渓谷をイメージしているので、あまり強烈にしないようにしています。
7:細部の塗りこみ
影レイヤーと線画を全て結合し、スポイトツールで色を取りながら[マーカー・平筆]で線と塗りをなじませていきます。
同時に消しゴムで、輪郭にはみ出た余計な線などを綺麗に消していき、ハイライト部分に白をいれます。
ハイライトは「少し物足りないかな」というくらいで塗っていきます。
仕上げにパーツのきわのエッジ部分を白で描き込みます。
ぼんやりと塗った部分とパキッと塗った部分を使い分けるように意識します。
同時に消しゴムで、輪郭にはみ出た余計な線などを綺麗に消していき、ハイライト部分に白をいれます。
ハイライトは「少し物足りないかな」というくらいで塗っていきます。
仕上げにパーツのきわのエッジ部分を白で描き込みます。
ぼんやりと塗った部分とパキッと塗った部分を使い分けるように意識します。
8:色レイヤーを置く
各レイヤーの上に新規レイヤーを乗算モードで作成し、[下のレイヤーでクリッピング]にチェックを入れてクリッピングします。
これを色レイヤーとして、筆や鉛筆などで色を置いていきます。
この時にグラデーションなどをかけたりしても良いでしょう。
これで、モノクロだった画面に色が入りました。
これを色レイヤーとして、筆や鉛筆などで色を置いていきます。
この時にグラデーションなどをかけたりしても良いでしょう。
これで、モノクロだった画面に色が入りました。
9:手前の人物を描く
クリーチャーの大きさがわからないので、比較のためにキャラクターを手前に足すことにします。
大きなクリーチャーなどを描く場合、サイズの比較になるものを一緒に描写すると説得力が増します。
大きなクリーチャーなどを描く場合、サイズの比較になるものを一緒に描写すると説得力が増します。
- まず黒の筆ツールでシルエットを描きます。
- そのレイヤーの上に新規レイヤーを通常モードで作成し、[下のレイヤーでクリッピング]にチェックを入れてクリッピングします。
このレイヤーにマーカーや水彩でうっすらと色を乗せると、下に置いた黒の部分が影になります。 - クリーチャーにまぎれてしまいそうなので、白の縁取りをつけます。
黒のシルエットレイヤーを選択し、レイヤーのサムネイルにカーソルをあてて[Ctrl]キーを押すとシルエット全体が選択されます。
その下に新規レイヤーを作り、[選択領域を1ピクセル膨張]を2 3回繰り返したあとに白で塗りつぶすと、人物の周りが白で縁取られます。
10:クリーチャーに光の効果を入れる-1
クリーチャーの関節部分を光らせます。
クリーチャーの色レイヤーの上に、新規レイヤーを[オーバーレイ]モードで作成し、[下のレイヤーでクリッピング]にチェックを入れてクリッピングします。
今までと対照的な彩度の高い暖色で要所要所に色を置いていきます。
クリーチャーの色レイヤーの上に、新規レイヤーを[オーバーレイ]モードで作成し、[下のレイヤーでクリッピング]にチェックを入れてクリッピングします。
今までと対照的な彩度の高い暖色で要所要所に色を置いていきます。
11:クリーチャーに光の効果を入れる-2
全てのレイヤーの一番上に新規レイヤーを[発光]モードで作成します。
彩度の高いオレンジ 黄色で、光源や反射部分を塗っていきます。
これもハイライトと同じく、「少し物足りないかな」というくらいにしておきます。
彩度の高いオレンジ 黄色で、光源や反射部分を塗っていきます。
これもハイライトと同じく、「少し物足りないかな」というくらいにしておきます。
12:モヤの効果を入れる
の検索結果 : 0件のページが見つかりました。
もっと見る