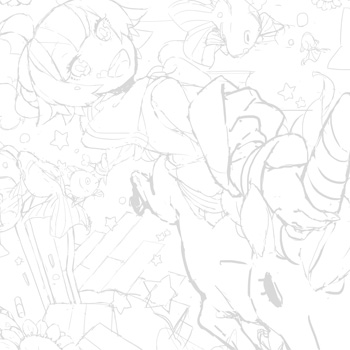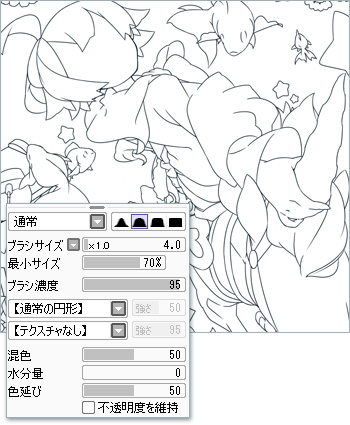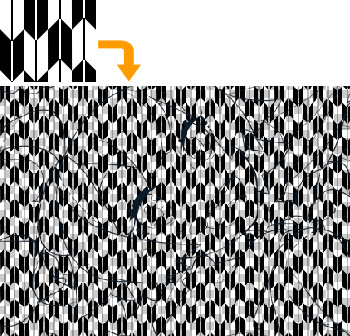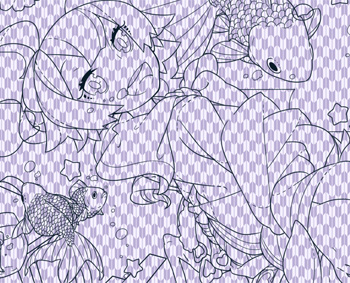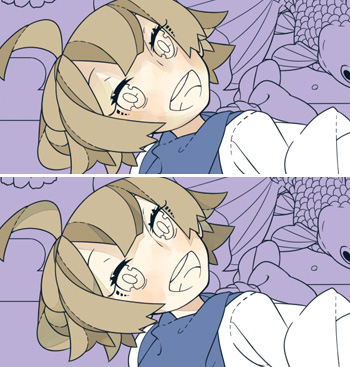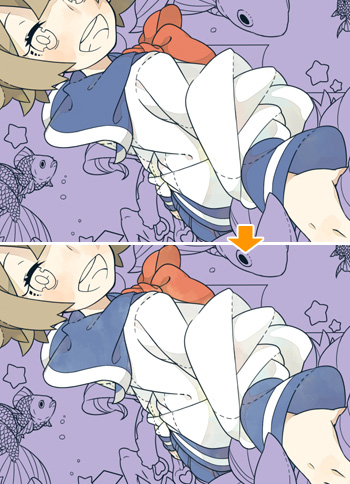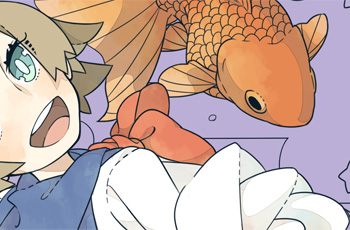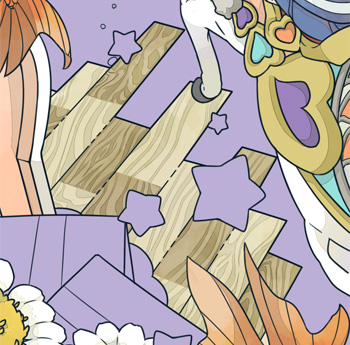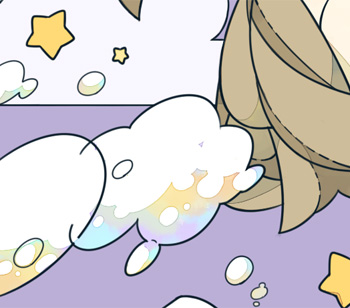イラストテクニック第74回/す美

第74回は、す美さんの登場です!
ペイントツールSAIを使ったイラスト作成過程を紹介します。
各項目のサムネイルをクリックすると、制作画面のスクリーンショットか、拡大画像を見ることができます。
1:下書きを描く
2:ペン入れ
モチーフの輪郭や、目立たせたい部分を太い線でペン入れします。
線画はとにかく丁寧に描く事を気をつけています。
筆ツールは左記の通りに設定しています。
手ブレ補正は9~13で、直線に近い線を描くときほど高く設定します。
線画はとにかく丁寧に描く事を気をつけています。
筆ツールは左記の通りに設定しています。
手ブレ補正は9~13で、直線に近い線を描くときほど高く設定します。
3:ペン入れ-2
太い線に使ったサイズより小さいブラシサイズで、細部をペン入れします。
細かい部分を描くときは、新しいレイヤーを作り、うまく描けたら太線のレイヤーと結合させていきます。
全体の線画ができたら、描いた線の一部を消しゴムツールで等間隔で消し、破線にします。
太い線・細い線・破線と線にバリエーションをもたせメリハリをつけることで、線画のみでも画面が華やかに見えるように意識しています。
細かい部分を描くときは、新しいレイヤーを作り、うまく描けたら太線のレイヤーと結合させていきます。
全体の線画ができたら、描いた線の一部を消しゴムツールで等間隔で消し、破線にします。
太い線・細い線・破線と線にバリエーションをもたせメリハリをつけることで、線画のみでも画面が華やかに見えるように意識しています。
4:パターンを入れる
和柄を取り入れたいと思ったので、矢絣のパターンを製作し、背景に模様を入れます。
イラストをPSD形式で保存し、Photoshop Elementsで開きます。
「線」レイヤーの下に「背景」レイヤーを作成します。
先ほどの矢絣を[パターンを定義]で登録後、
[編集]→[レイヤーの塗りつぶし]
内容「パターン」を選択し、カスタムパターンで矢絣を選択します。
イラストをPSD形式で保存し、Photoshop Elementsで開きます。
「線」レイヤーの下に「背景」レイヤーを作成します。
先ほどの矢絣を[パターンを定義]で登録後、
[編集]→[レイヤーの塗りつぶし]
内容「パターン」を選択し、カスタムパターンで矢絣を選択します。
5:背景の色を変える
保存して、SAIへ戻ります。
「背景」レイヤーの上に新しくレイヤーを作成し、[下のレイヤーでクリッピング]にチェックを入れます。
バケツツールを使用し紫色で塗りつぶして、矢絣の黒部分を紫色にします。
背景レイヤーの下にレイヤーを作成して薄紫で塗りつぶし、矢絣の白部分の色も変更します。
全体を塗っていくうちに背景色を変えたくなる可能性もあるので、レイヤーは統合しないでおきます。
レイヤーセットに「背景」と名前をつけて、まとめます。
「背景」レイヤーの上に新しくレイヤーを作成し、[下のレイヤーでクリッピング]にチェックを入れます。
バケツツールを使用し紫色で塗りつぶして、矢絣の黒部分を紫色にします。
背景レイヤーの下にレイヤーを作成して薄紫で塗りつぶし、矢絣の白部分の色も変更します。
全体を塗っていくうちに背景色を変えたくなる可能性もあるので、レイヤーは統合しないでおきます。
レイヤーセットに「背景」と名前をつけて、まとめます。
6:キャラクターの下地を入れる
女の子から彩色していきます。
口元から出ている泡の線画はしばらく非表示にします。
彩色しやすくするため、パターン背景の上に、下敷きとして紫で塗りつぶしたレイヤーを作ります。
あとで消すので何色でもかまいませんが、背景に近い色にしておいた方が色が選びやすいです。
下敷きの上に彩色用のレイヤーを作成し、画材効果の[水彩境界]を選択します。
以降の彩色レイヤーはすべて水彩境界を設定します。
これを設定することで、塗りの境界線が少し濃い色になります。
鉛筆ツールで、髪、肌、服…などパーツごとにレイヤーを分けて塗ります。
色ごとにレイヤーを分けると後が楽です。
影や模様をつける際に[下のレイヤーでクリッピング]が使えるため、はみ出しや消しすぎを気にせず作業できるようになります。
口元から出ている泡の線画はしばらく非表示にします。
彩色しやすくするため、パターン背景の上に、下敷きとして紫で塗りつぶしたレイヤーを作ります。
あとで消すので何色でもかまいませんが、背景に近い色にしておいた方が色が選びやすいです。
下敷きの上に彩色用のレイヤーを作成し、画材効果の[水彩境界]を選択します。
以降の彩色レイヤーはすべて水彩境界を設定します。
これを設定することで、塗りの境界線が少し濃い色になります。
鉛筆ツールで、髪、肌、服…などパーツごとにレイヤーを分けて塗ります。
色ごとにレイヤーを分けると後が楽です。
影や模様をつける際に[下のレイヤーでクリッピング]が使えるため、はみ出しや消しすぎを気にせず作業できるようになります。
7:肌の彩色
女の子の肌・髪に影などをつけていきます。
頬や指先などに赤みを入れます。
「肌」レイヤーの上に新しいレイヤーを作りクリッピングにチェックします。
「マーカー」ツールを「にじみ 70」に設定し、オレンジまたはピンク系の色を、わざとムラがでるように、軽くたたくようにのせます。
「赤み」レイヤーの上に新しいレイヤーを作り、クリッピングにチェック、
マーカーを「通常の円形」に設定し、影の色を乗せます。
濃い肌色のほか、青や黄色などいろんな色をまぜると色味に変化が出て面白い効果が出ます。
いろんな色がまざったら、いらない部分を消しゴムで消して、影らしく整形します。
髪も同じ方法で影をつけます。
以降、影はすべてこの方法で彩色します。
頬や指先などに赤みを入れます。
「肌」レイヤーの上に新しいレイヤーを作りクリッピングにチェックします。
「マーカー」ツールを「にじみ 70」に設定し、オレンジまたはピンク系の色を、わざとムラがでるように、軽くたたくようにのせます。
「赤み」レイヤーの上に新しいレイヤーを作り、クリッピングにチェック、
マーカーを「通常の円形」に設定し、影の色を乗せます。
濃い肌色のほか、青や黄色などいろんな色をまぜると色味に変化が出て面白い効果が出ます。
いろんな色がまざったら、いらない部分を消しゴムで消して、影らしく整形します。
髪も同じ方法で影をつけます。
以降、影はすべてこの方法で彩色します。
8:服の彩色
女の子の服の彩色をします。
影のつけ方は肌・髪と同じです。
影を入れたら、服関連のレイヤーをすべてレイヤーセットにまとめ、その上に新しいレイヤーを作成し、
[オーバーレイ]に設定し、クリッピングにチェックします。
大き目のブラシサイズのマーカーで、肌や背景などと同じ色をたたくようにのせ、かさかさしたムラのある質感を出します。
影のつけ方は肌・髪と同じです。
影を入れたら、服関連のレイヤーをすべてレイヤーセットにまとめ、その上に新しいレイヤーを作成し、
[オーバーレイ]に設定し、クリッピングにチェックします。
大き目のブラシサイズのマーカーで、肌や背景などと同じ色をたたくようにのせ、かさかさしたムラのある質感を出します。
9:目の彩色
10:金魚など小物の彩色
金魚を塗ります。
下地に赤を塗り、下地レイヤーの上にクリッピングレイヤーを重ね、大き目のブラシサイズのマーカーで、ひれやおなか、目の辺りの色を、黄色→白の順で塗り重ねていきます。
しっぽやひれは端に行くほど白くなるように、
おなかは真ん中に行くほど白くなるように塗るとそれっぽいです。
同じように、ユニコーンや、周囲の小物を塗っていきます
下地に赤を塗り、下地レイヤーの上にクリッピングレイヤーを重ね、大き目のブラシサイズのマーカーで、ひれやおなか、目の辺りの色を、黄色→白の順で塗り重ねていきます。
しっぽやひれは端に行くほど白くなるように、
おなかは真ん中に行くほど白くなるように塗るとそれっぽいです。
同じように、ユニコーンや、周囲の小物を塗っていきます
11:床の模様を入れる
床の木目を塗ります。
板ごとにレイヤーを分け、鉛筆で下地を塗ります。
下地レイヤーの上にクリッピングレイヤーを作成して、木目模様を描きます。
ムラが味になるので、模様はすべてマーカーで描きます。
下塗り・模様・影をひとまとめにしたレイヤーセットの上にレイヤーを作成し、「オーバーレイ」に設定します。
マーカーで肌や背景と同じ色ををたたくように塗り、服とおなじように少し粗い質感を出します。
こうすることで、模様が馴染み、不自然さが減ります。
板ごとにレイヤーを分け、鉛筆で下地を塗ります。
下地レイヤーの上にクリッピングレイヤーを作成して、木目模様を描きます。
ムラが味になるので、模様はすべてマーカーで描きます。
下塗り・模様・影をひとまとめにしたレイヤーセットの上にレイヤーを作成し、「オーバーレイ」に設定します。
マーカーで肌や背景と同じ色ををたたくように塗り、服とおなじように少し粗い質感を出します。
こうすることで、模様が馴染み、不自然さが減ります。
12:泡の彩色
泡を塗ります。
非表示にしていた泡の線を表示し、白で塗りつぶします。
白で塗りつぶしたレイヤーの上に新しくクリッピングレイヤーを作成し、
マーカーで、紫、青、緑、赤、黄色などを軽く乗せる感じで塗ります。
色が塗れたら、消しゴムで形を整えます。
泡の線・下塗り・色レイヤーをまとめてレイヤーセットにし、不透明度を80%に下げて透明感を出します。
非表示にしていた泡の線を表示し、白で塗りつぶします。
白で塗りつぶしたレイヤーの上に新しくクリッピングレイヤーを作成し、
マーカーで、紫、青、緑、赤、黄色などを軽く乗せる感じで塗ります。
色が塗れたら、消しゴムで形を整えます。
泡の線・下塗り・色レイヤーをまとめてレイヤーセットにし、不透明度を80%に下げて透明感を出します。
13:ハイライトを入れて、完成!
の検索結果 : 0件のページが見つかりました。
もっと見る