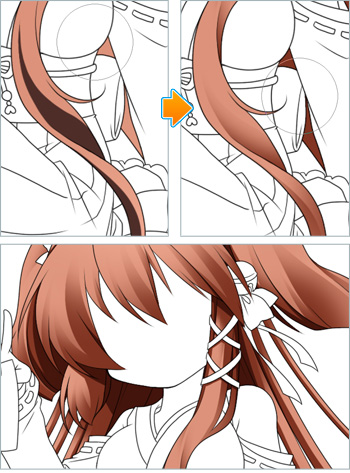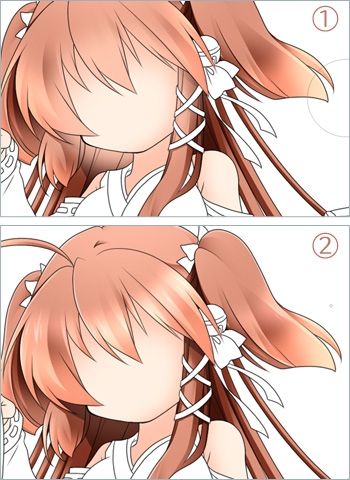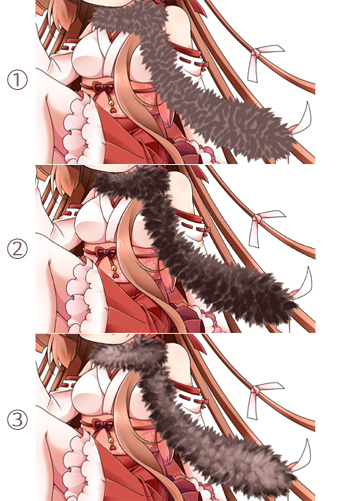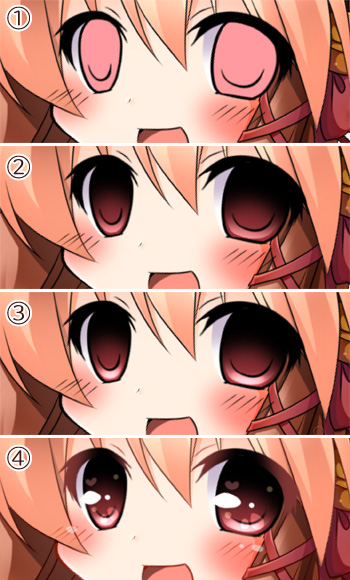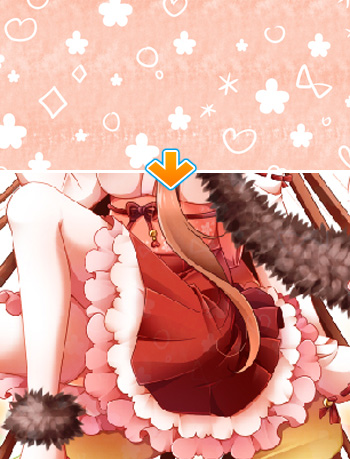イラストテクニック第66回/林檎ゆゆ

第66回は、林檎ゆゆさんの登場です!
ペイントツールSAIを使ったイラスト作成過程を紹介します。
各項目のサムネイルをクリックすると、制作画面のスクリーンショットか、拡大画像を見ることができます。
1:下書き
2:ペン入れ
黒の鉛筆ツールで主線を描いていきます。
後の工程で線の色を変えたりするので、顔や髪のパーツは別のレイヤーにしておきます。
描き終えたら、メインの線画、顔の線画、髪の線画の3レイヤーを1つのフォルダにまとめます。
後の工程で線の色を変えたりするので、顔や髪のパーツは別のレイヤーにしておきます。
描き終えたら、メインの線画、顔の線画、髪の線画の3レイヤーを1つのフォルダにまとめます。
3:色分け
全体の色分けをしていきます。
線画のレイヤーフォルダの[領域検出元]を作業レイヤーに設定し(拡大画像参照)
自動選択ツールで選択→バケツツールで塗りつぶし。という工程で、パーツごとにレイヤーを分けて下塗りしていきます。
色ごとのレイヤーで分けられたら、レイヤー設定の[不透明度保護]にチェックを入れて、大き目のエアブラシツールでおおまかな影を入れます。
また、帯や髪のグラデーションもここで入れておきます。
線画のレイヤーフォルダの[領域検出元]を作業レイヤーに設定し(拡大画像参照)
自動選択ツールで選択→バケツツールで塗りつぶし。という工程で、パーツごとにレイヤーを分けて下塗りしていきます。
色ごとのレイヤーで分けられたら、レイヤー設定の[不透明度保護]にチェックを入れて、大き目のエアブラシツールでおおまかな影を入れます。
また、帯や髪のグラデーションもここで入れておきます。
4:髪の彩色
下塗りのレイヤーでクリッピングしたレイヤーを作り、髪を塗っていきます。
鉛筆ツールでアニメ塗りのようにはっきりとした影を入れたあと、不透明度70のぼかした消しゴムツールで撫でるようにふんわりと消して、グラデーションになるようにします。
上記の作業を繰り返して影を塗っていきます。
この先も基本的にこのやり方で彩色します。
塗り終わったら影の色を明るめの色に調整して、レイヤーの合成モードを乗算にします。
全体に影を入れたら、乗算の新規レイヤーを作り、鉛筆ツールでさらに暗い影をつけます。
ここでははっきりと影を入れた方が全体が締まるので、ぼかし消しゴムは使わずに塗っていきます。
鉛筆ツールでアニメ塗りのようにはっきりとした影を入れたあと、不透明度70のぼかした消しゴムツールで撫でるようにふんわりと消して、グラデーションになるようにします。
上記の作業を繰り返して影を塗っていきます。
この先も基本的にこのやり方で彩色します。
塗り終わったら影の色を明るめの色に調整して、レイヤーの合成モードを乗算にします。
全体に影を入れたら、乗算の新規レイヤーを作り、鉛筆ツールでさらに暗い影をつけます。
ここでははっきりと影を入れた方が全体が締まるので、ぼかし消しゴムは使わずに塗っていきます。
5:髪のハイライト
1
髪にハイライトを入れます。
エアブラシツールで毛先にオレンジ寄りのピンクを乗せたら、レイヤーの合成モードを発光にして、不透明度を50%まで下げます。
また、顔の回りの部分に、ふんわりと肌に近い色を乗せます。
塗り終えたら不透明度を20%まで下げます。
こうすることで顔の周りが少し柔らかい印象になります。
2
天使の輪のような光を入れます。
エアブラシで、髪の丸みの部分に薄いピンクを入れます。
最後に上から鉛筆ツールを使って細かいハイライトを入れて、髪の完成です。
髪にハイライトを入れます。
エアブラシツールで毛先にオレンジ寄りのピンクを乗せたら、レイヤーの合成モードを発光にして、不透明度を50%まで下げます。
また、顔の回りの部分に、ふんわりと肌に近い色を乗せます。
塗り終えたら不透明度を20%まで下げます。
こうすることで顔の周りが少し柔らかい印象になります。
2
天使の輪のような光を入れます。
エアブラシで、髪の丸みの部分に薄いピンクを入れます。
最後に上から鉛筆ツールを使って細かいハイライトを入れて、髪の完成です。
6:肌の影
髪と同じ要領で、鉛筆で影をつける→不透明度をを下げたぼかし消しゴムで消す。という作業を繰り返し、影を塗っていきます。
肌はやわらかそうな見た目にしたいので、髪や服と比べてぼかしを多めに使っていきます。
硬いものほどセル塗りに近いはっきりとした塗りに、柔らかいものほどぼかしを多用したやさしい塗りにします。
肌はやわらかそうな見た目にしたいので、髪や服と比べてぼかしを多めに使っていきます。
硬いものほどセル塗りに近いはっきりとした塗りに、柔らかいものほどぼかしを多用したやさしい塗りにします。
7:肌の赤み
8:服の彩色
服を彩色していきます。
作業内容は髪や肌の塗りと同じです。
乗算モードのレイヤーで、鉛筆ツールとぼかし消しゴムを使い全体に影を入れたら、
通常モードのレイヤーを重ね、ところどころに反射効果として明るい紫を薄くエアブラシで入れます。(ここではスカートの後ろの方などに入れています)
さらに、オーバーレイのレイヤーを作成し、白の鉛筆ツールでハイライトを入れて、服の彩色の完成です。
作業内容は髪や肌の塗りと同じです。
乗算モードのレイヤーで、鉛筆ツールとぼかし消しゴムを使い全体に影を入れたら、
通常モードのレイヤーを重ね、ところどころに反射効果として明るい紫を薄くエアブラシで入れます。(ここではスカートの後ろの方などに入れています)
さらに、オーバーレイのレイヤーを作成し、白の鉛筆ツールでハイライトを入れて、服の彩色の完成です。
9:帯の柄
10:ファー
1
首と足首に巻いているファー部分を描いていきます。
下塗りした上に新規の通常レイヤーを作り、筆ツールで毛を描いていきます。
ファーのふわふわした感じを出したいので、レイヤーのクリッピングはせずそのまま上に描き加えます。
2
新規の乗算レイヤーを作り、色を変えず同じ筆ツールで更に暗い部分を描き加えていきます。
3
今度は新規のスクリーンレイヤーを重ね、明るい部分を描き加えます。
これでファーは完成です。
首と足首に巻いているファー部分を描いていきます。
下塗りした上に新規の通常レイヤーを作り、筆ツールで毛を描いていきます。
ファーのふわふわした感じを出したいので、レイヤーのクリッピングはせずそのまま上に描き加えます。
2
新規の乗算レイヤーを作り、色を変えず同じ筆ツールで更に暗い部分を描き加えていきます。
3
今度は新規のスクリーンレイヤーを重ね、明るい部分を描き加えます。
これでファーは完成です。
11:目
1
まず白目部分に薄紫のエアブラシツールで影を入れ、黒目部分は基本となる色で塗りつぶします。
2
塗りつぶした色の上にクリッピングしたレイヤーを作り、上からグラデーションになるように、エアブラシツールで目の色を描き加えていきます。
3
さらに発光モードのレイヤーを作り、目の下部分にピンク色で下からの光を入れます。
4
すべてのレイヤーの1番上に新規で通常モードのレイヤーを作り、白の鉛筆ツールで目に光を入れます。
さらに、新規の発光レイヤーを不透明度30%にして、色々な色や形で光を描き込みます。
カラフルな色使いにするとキラキラした目になります。
まず白目部分に薄紫のエアブラシツールで影を入れ、黒目部分は基本となる色で塗りつぶします。
2
塗りつぶした色の上にクリッピングしたレイヤーを作り、上からグラデーションになるように、エアブラシツールで目の色を描き加えていきます。
3
さらに発光モードのレイヤーを作り、目の下部分にピンク色で下からの光を入れます。
4
すべてのレイヤーの1番上に新規で通常モードのレイヤーを作り、白の鉛筆ツールで目に光を入れます。
さらに、新規の発光レイヤーを不透明度30%にして、色々な色や形で光を描き込みます。
カラフルな色使いにするとキラキラした目になります。
12:線の色変え
主線の色を変えていきます。
線画レイヤーの上にクリッピングした新規レイヤーを作って塗っていきます。
まず、パーツに塗ってある1番濃い影の色をスポイトツールで抽出し、鉛筆ツールを使って塗ります。
終わったら不透明度を保護にチェックを入れます。
不透明度を保護したら、そこに使用した色を暗くした色をエアブラシで乗せていきます。
凹凸を意識して、影になって暗くなるところや線が重なるところを濃くしていくイメージです。
暗すぎたり彩度が高すぎたりすると線画が浮いて見えてしまうので、時々ズームアウトして全体のバランスを確認します。
線画レイヤーの上にクリッピングした新規レイヤーを作って塗っていきます。
まず、パーツに塗ってある1番濃い影の色をスポイトツールで抽出し、鉛筆ツールを使って塗ります。
終わったら不透明度を保護にチェックを入れます。
不透明度を保護したら、そこに使用した色を暗くした色をエアブラシで乗せていきます。
凹凸を意識して、影になって暗くなるところや線が重なるところを濃くしていくイメージです。
暗すぎたり彩度が高すぎたりすると線画が浮いて見えてしまうので、時々ズームアウトして全体のバランスを確認します。
13:髪の追加
髪と線画の目にかかる部分だけを選択、コピーして1番上にペーストします。
そのレイヤーを不透明度40%まで下げ、目にかかる部分の髪が透けているような効果にします。
さらに全体のバランスを見ながら、細い鉛筆ツールで髪の毛を少し描き足します。
そのレイヤーを不透明度40%まで下げ、目にかかる部分の髪が透けているような効果にします。
さらに全体のバランスを見ながら、細い鉛筆ツールで髪の毛を少し描き足します。
14:背景
背景を描きます。
おおまかに描けたら、オーバーレイレイヤーを重ね、鉛筆ツールを使ってらくがき風のモチーフを描き足していきます。
今回は新春のおめでたい雰囲気が出るような色使いと描きこみにしました。
SAIの作業はここまでになります。PSD形式で保存して、ファイルを閉じます。
おおまかに描けたら、オーバーレイレイヤーを重ね、鉛筆ツールを使ってらくがき風のモチーフを描き足していきます。
今回は新春のおめでたい雰囲気が出るような色使いと描きこみにしました。
SAIの作業はここまでになります。PSD形式で保存して、ファイルを閉じます。
15:光の効果
ファイルをPhotoshopElementsで開き、画像の加工をしていきます。
人物、背景のレイヤーをそれぞれ結合します。
人物が背景に沈まないように、人物の周囲に光を出します。
人物レイヤーを複製し、不透明度保護にチェックを入れて白く塗りつぶします。
次にぼかし(ガウス)機能で10pxぼかして、そのレイヤーをオーバーレイモードにします。
これで、人物の周囲が光っているような効果が出せます。
人物、背景のレイヤーをそれぞれ結合します。
人物が背景に沈まないように、人物の周囲に光を出します。
人物レイヤーを複製し、不透明度保護にチェックを入れて白く塗りつぶします。
次にぼかし(ガウス)機能で10pxぼかして、そのレイヤーをオーバーレイモードにします。
これで、人物の周囲が光っているような効果が出せます。
16:テクスチャ
イラスト全体にテクスチャを薄く乗せます。
あらかじめ作っておいた、和紙をイメージした素材のテクスチャを、焼き込みカラーのレイヤーで貼り、
不透明度を30%に下げます。
顔のあたりはテクスチャが入るとごちゃごちゃになるので、顔の周囲のみ消しゴムでテクスチャを消します。
あらかじめ作っておいた、和紙をイメージした素材のテクスチャを、焼き込みカラーのレイヤーで貼り、
不透明度を30%に下げます。
顔のあたりはテクスチャが入るとごちゃごちゃになるので、顔の周囲のみ消しゴムでテクスチャを消します。
17:完成!
の検索結果 : 0件のページが見つかりました。
もっと見る