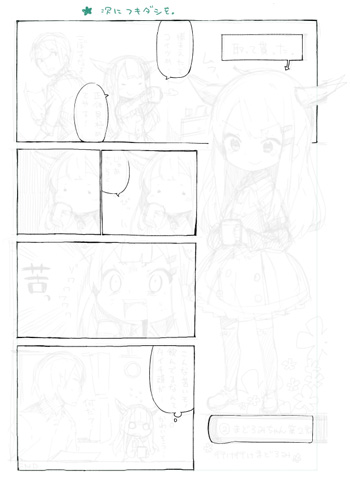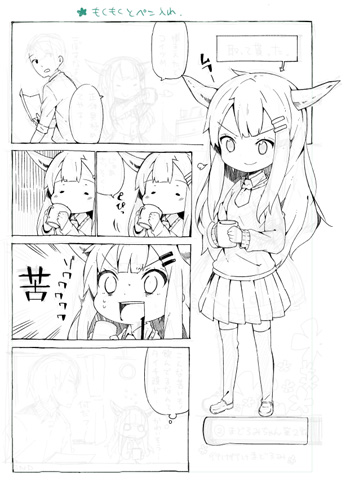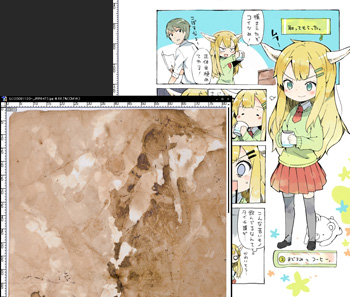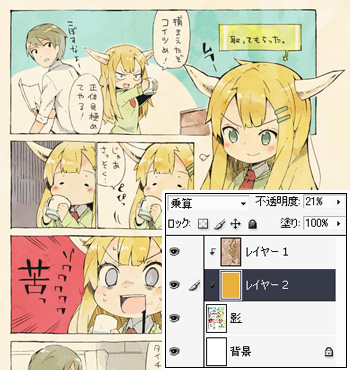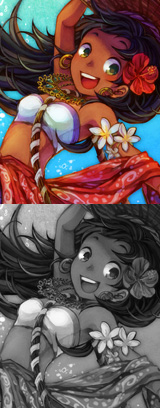イラストテクニック第70回/namo

第70回は、namoさんの登場です!
ComicStudio、PainterIXを使ったイラスト作成過程を紹介します。
各項目のサムネイルをクリックすると、制作画面のスクリーンショットか、拡大画像を見ることができます。
1:下書き
今回は「まどろみちゃん 第2話」のメイキングを紹介します。
第1話はこちらになります。
CLIP PAINT Labを使用して、ペンタブレットで下書き(ネーム)を作成します。
ネームは「1ページの中に何を詰め込むのか」を気を付けて作成します。
言葉のリズムを大事にしたいので、それに合わせたコマ割りを心がけています。
また、最初の1コマ目とオチを先に考えて、後で中間を埋めることが多いです。
テーマは何でも思いついたものをぱっと形にしています。
視線誘導等は1ページ漫画ではそこまで気にしていません。
第1話はこちらになります。
CLIP PAINT Labを使用して、ペンタブレットで下書き(ネーム)を作成します。
ネームは「1ページの中に何を詰め込むのか」を気を付けて作成します。
言葉のリズムを大事にしたいので、それに合わせたコマ割りを心がけています。
また、最初の1コマ目とオチを先に考えて、後で中間を埋めることが多いです。
テーマは何でも思いついたものをぱっと形にしています。
視線誘導等は1ページ漫画ではそこまで気にしていません。
2:ツールの設定
下書きができあがったら、コミックスタジオで線画を描いていきます。
線画はコミックスタジオのGペンツールを使って作成します。
標準のGペンに、オプションでペンの向きをランダムに設定して、アナログ感の出るブラシを自作しています。
線画はコミックスタジオのGペンツールを使って作成します。
標準のGペンに、オプションでペンの向きをランダムに設定して、アナログ感の出るブラシを自作しています。
3:枠線とふきだしを描く
枠線を描きます。
今回の1P漫画ではラフっぽい手描き感を重視したいので、枠線ツール等は使わず、枠もGペンツールの手描きで作成します。
枠線が描けたら、ふきだしを描きます。
こちらもGペンツールで手描きで作成します。
あえて線の太さや形を均一にせず、手描きの暖かさを出します。
今回の1P漫画ではラフっぽい手描き感を重視したいので、枠線ツール等は使わず、枠もGペンツールの手描きで作成します。
枠線が描けたら、ふきだしを描きます。
こちらもGペンツールで手描きで作成します。
あえて線の太さや形を均一にせず、手描きの暖かさを出します。
4:ペン入れ
キャラクターのペン入れをしていきます。
集中線などの効果線もフリーハンドで入れています。
キャラクターを描く時はほっぺたのやわらかさを大事にペン入れをします。
漫画のペン入れでキャラクターを描く時はイラストチックになりすぎないように注意しています。
ペン入れが完了したらPSDファイルで書き出して彩色に移ります。
集中線などの効果線もフリーハンドで入れています。
キャラクターを描く時はほっぺたのやわらかさを大事にペン入れをします。
漫画のペン入れでキャラクターを描く時はイラストチックになりすぎないように注意しています。
ペン入れが完了したらPSDファイルで書き出して彩色に移ります。
5:キャラクターの塗り
PainterIXでファイルを開き、線画レイヤーの上に
「キャラクター」「影」の2枚の乗算レイヤーを作成して、
彩色していきます。
アナログ風のやわらかいタッチが出せるので
[オイルパステル]のブラシを使っています。
「キャラクター」「影」の2枚の乗算レイヤーを作成して、
彩色していきます。
アナログ風のやわらかいタッチが出せるので
[オイルパステル]のブラシを使っています。
6:背景の塗り
背景も乗算レイヤーを作成し、オイルパステルで塗ります。
背景色はキャラクターの感情に合わせた色を塗るようにしています。
この時、全体の色調の淡い感じを外さないように気を付けます。
彩色が完了したら、PSD形式で保存します
背景色はキャラクターの感情に合わせた色を塗るようにしています。
この時、全体の色調の淡い感じを外さないように気を付けます。
彩色が完了したら、PSD形式で保存します
7:テクスチャ加工
Photoshop7でファイルを開き、線画と塗りのレイヤーをすべて結合します。
イラスト全体に質感の加工をします。
作品全体に暖かい感じを出すため、あらかじめ用意した、よごれた紙の質感が出るテクスチャを使います。
イラスト全体に質感の加工をします。
作品全体に暖かい感じを出すため、あらかじめ用意した、よごれた紙の質感が出るテクスチャを使います。
8:テクスチャを重ねる
塗りレイヤーの上に、新規レイヤーを作成し、テクスチャを配置します。
レイヤーモードは[オーバーレイ]、不透明度を50%くらいにして、塗りの色に馴染ませます。
レイヤーメニューから[クリッピングマスクを作成] を選択します。
これで、イラストにムラのある質感が出せました。
レイヤーモードは[オーバーレイ]、不透明度を50%くらいにして、塗りの色に馴染ませます。
レイヤーメニューから[クリッピングマスクを作成] を選択します。
これで、イラストにムラのある質感が出せました。
9:全体の色味の調整~完成!
イラスト全体の色味を整えるため、オレンジ色に塗りつぶしたレイヤーを作成し、不透明度低め、乗算モードで重ねます。
さらに、イラスト全体を淡い色に調整するため、イラストレイヤーの不透明度を90%に落とします。
これで、イラストの完成です!
さらに、イラスト全体を淡い色に調整するため、イラストレイヤーの不透明度を90%に落とします。
これで、イラストの完成です!
の検索結果 : 0件のページが見つかりました。
もっと見る