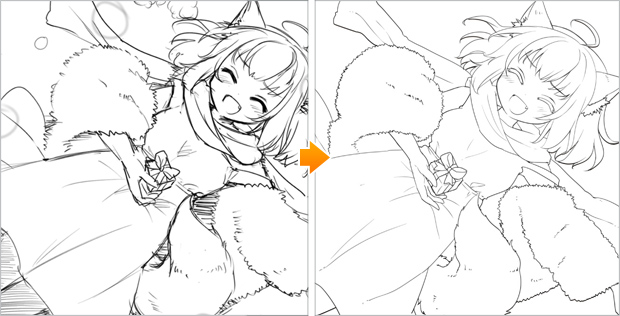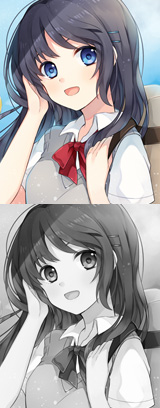イラストテクニック第99回/もりや あこ

第99回は、もりや あこさんの登場です!
ペイントツールSAIを使ったイラスト作成過程を紹介します。
各項目のサムネイルをクリックすると、制作画面のスクリーンショットか、拡大画像を見ることができます。
1:ラフ〜線画
描きたいモチーフやイメージを絞り、ラフを作成します。
今回は、クリスマスのイメージと、雪原に寝そべってる狐っ子をモチーフに描くことにしました。
ラフレイヤーの不透明度を落とし、上に新規レイヤーを作成し線画を描きます。
ある程度パーツごとにレイヤーを分けて描いておくと、あとから修正や色の調整をしやすくなります。
バランスを確認しながら作業するため、[ビュー]→[新規ビュー]で新規ビューを開き、
[ビュー]→[左右反転]で反転表示したものを常に表示させて作業しています。(拡大画像参照)
ラフから仕上げまで全てSAIのみで描きます。
使っているツールはほとんどこの4つです。→ツール設定
2:背景
3:下塗り
4:塗り
パーツごとに影やハイライト、質感を入れていきます。
水彩ツール等を使った際の色の混ざりや変化が楽しいので、レイヤーはあまり重ねず
下塗りレイヤーに直接塗っています。
塗っていて一番楽しい肌から着色します。
1.影色を大雑把に置きます。
2.ベースの色をスポイトで取って影色の形を整えます。
3.濃い影も同じように入れていき、最後に頬の赤みやハイライトを入れます。
ファーやしっぽなど質感を出したい部分は、まず大きく塗ってから消しゴムやベースの色で削る。という作業を繰り返して表現していきます。
それぞれの質感に合わせて、細かく削ったりポンポンと叩くように削ったりと、タッチに変化をつけるようにしています。
髪はツヤや毛の流れを意識して塗ります。
顔の近くは肌に近い暖色系の色をグラデーションでのせて、さらに透明感を出しています。
服や耳、しっぽも塗り、これでだいたいの色塗りが完了です。
5:髪の毛や耳の毛
6:線画の色味調整
このままでは色と線がなじんでいないので、
肌は赤系の黒、髪は青系のグレー等、線の色を各パーツの色に近い色調へ変更します。
眉と髪の重なりも自然に見せるため、髪が重なっている部分は髪と同じ色で塗り、眉が少し透けている感じにします。
7:背景の仕上げ
8:光とグラデーション
これで大体終わりなのですが、あともう一手間加えます。
キャラクターの上に新規レイヤーを2枚作成します。
それぞれのレイヤーモードを、オーバーレイとスクリーンにします。
光と影を強調し、色味に変化をつけたい場合は、オーバーレイレイヤーを使い、
明るくしたい箇所に薄い黄色~赤色、暗くしたい部分に暗い青~暗い紫を乗せます。
左がレイヤーモードを通常にして表示した所、右がオーバーレイにした所です。
空気感、遠近感を出したい場合はスクリーンレイヤーを使います。
画面の中心から離れた部分に、背景色に近い青系の色をのせ、色味に変化をつけます。
今回は毛先やスカートの先などに少しだけのせました。
通常モードに戻すと左図のようになります。
オーバーレイ、スクリーンレイヤーのそれぞれの透明度を調整して自然になるようにします。