
Pixia(フルセット版)に関するトラブルとその解決方法をご紹介します。 |
 |
Q2:
ファイルを保存するには?
A2:
通常pxa形式で保存します。その他の形式ではレイヤなどの情報が破棄されてしまいます。絵が完成したらレイヤの結合を行い、jpg形式などで保存することになります。
Q3:
保存の際のファイル形式について、詳しく教えてください。
A3:
▼後日作業を続けたい作品(未完成の作品)を保存する場合
→pxa形式で保存してください。
この形式以外を選択した場合、レイヤの情報がなくなったり、画像が劣化(色がにじんだり輪郭がぼやけたり)します。なお、webブラウザでは閲覧できないためホームページでの公開には使えません。
▼完成してこれ以上作業をしない作品をきれいに保存したい場合
→BMP形式がお勧めです。
ただし、ファイルサイズが大きくなるので注意が必要です。作品が増えるとハードディスクを圧迫するので、定期的にCD-ROMなどの外部メディアに保存することをお勧めします。なお、ファイルサイズが大きく、一部のwebブラウザでしか閲覧できないのでホームページでの公開には向きません。
▼ホームページに掲載するためファイルサイズを小さくして保存したい場合
→jpg形式かpng形式がお勧めです。
保存する作品で使用している色の数が多い場合、たとえば写真などの加工や水彩画のようなにじみやアンチエイリアスを使っている、もしくはグラデーションを使っている作品などはjpg形式で保存することになります。
jpg形式はファイルサイズをコンパクトにするために、作品の色がにじんだり輪郭がぼやけたような感じになります。これはファイルサイズを圧縮(小さく)すればするほどひどくなります。どの程度圧縮するかは、「名前をつけて保存」で圧縮の度合いを変えていくつか保存してみるなどして、ご検討ください。
これとは逆に、保存する作品で使用している色の数が少ない場合、たとえばアニメ絵のように輪郭がシャープで、グラデーションなどを使っていない作品などはpng形式で保存することになります。jpg形式に比べてきれいに保存できます。(場合によっては多少色合いが変化することがありますので、「名前をつけて保存」で保存して確認をお勧めします。)
Q4:
保存したファイルが見つかりません。
A4:
ファイルを開くときに「ファイルの種類」の指定が間違っていませんか?もしくは探している場所(フォルダ)が間違っていませんか?
どうしても見つからない場合はWindowsの「スタート」→「検索」→「ファイルやフォルダ」を選択し、名前の部分に探すファイル名を記入し、検索開始をしてみてください。
Q8:
消しゴムが機能しない。
A8:
水色(または別の色)で描画されてしまう場合 、背景色の設定をご確認ください。
「新規作成」で作られたキャンバス(LAYAR0)は透明ではなく、白く塗りつぶされた状態です。よって消しゴムを使うと透明になり、背景色として設定された色が表示されます。
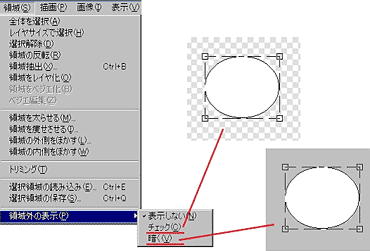
レイヤパネルの赤丸の部分をクリックすると、右の様なダイアログが表示されます。
背景色を白にしたい場合は、RGBの数値を全て最大(100または255)にしてください。
Q9:
文字を移動させたい。
A9:
Shift+マウス左ボタンドラッグで最上面レイヤが移動。
Ctrl+Shift+マウス左ボタンドラッグで現在選択されているレイヤが移動。となっています。
Q11:
領域抽出の操作方法がわかりません。
A11:
領域抽出画面で抽出したい部分をクリックして「実行」ボタンをクリックしてください。
抽出したい範囲をドラッグする(赤の矢印のように十字になったカーソルを移動する)と、赤丸で囲んだように抽出する色のRGBそれぞれに印が付いていきます。抽出する範囲の指定が終わりましたら「実行」ボタンを押してください。
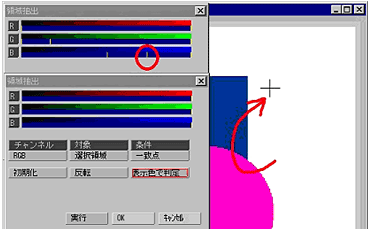
Q14:
貼り付けの終わり方が分からない。
A14:
貼り付ける場所を右クリックで決定した後、ツールバーにある鉛筆型のアイコン(『フリーハンド「補間」』、もしくは『フリーハンド』)をクリックすると貼り付けを終了します。
Q15:
印刷をおこなっても、実際には印刷されない。
A15:
Pixiaは、印刷時にスムージング処理をおこないます。
スムージング処理を行うことで綺麗な印刷が実現できる反面、スプールサイズが巨大になり、プリンタドライバの相性などによって、印刷に失敗することがあります。この場合、「スムージング」のチェックをはずしてください。
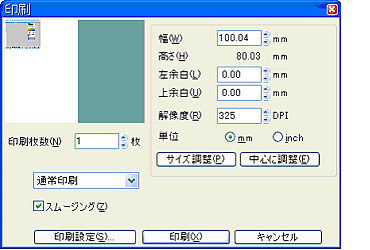
|
 |
|
|